资源推荐丨“镭射”效果字体设计,你会吗?
0
近几年有一种色彩火遍网络
在我们日常生活中的应用也随处可见
美甲、包包、首饰
以及口红、 眼影盘等各种包装
这种色彩甚至不能被定义为某一种单一的色彩
因为它总是让人捉摸不定
结合了多种色彩元素
加上一点太空时代的审美回潮
给人营造出一种光怪陆离的错觉

很多人叫它“镭射”
但更专业的说法应该称其 为“ 全息色”
全称 【 Holographi c全息 色】
今天就来教大家设计一款
时尚绚丽的“ 镭射效果字体”
走在时尚前沿的同学们
看过来啦!!

首先打开PS软件
找到【文件-新建】
设置一下文档的参数
单击【确定】
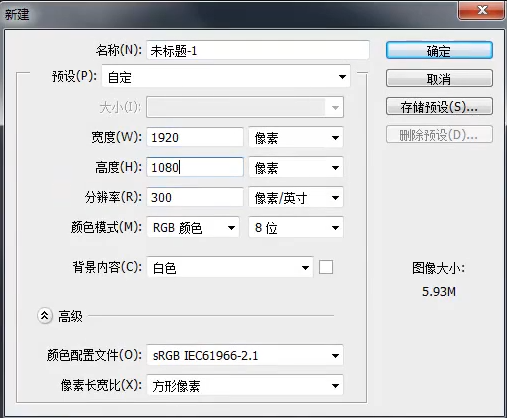
单击【拾色器】
把前景色改为黑色
选择【油漆桶工具】
填充黑色作为背景色
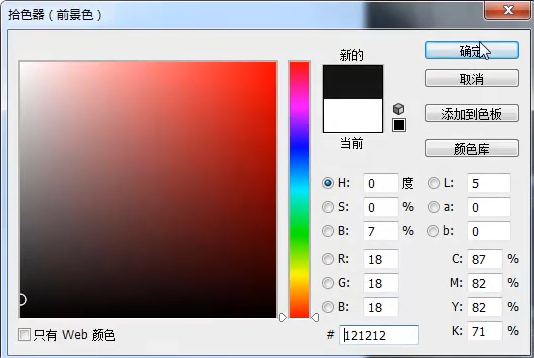
再次单击【拾色器】
把前景色改为灰色
然后选择【文字工具】
输入“Colorful”这个英文单词
选中这段文字
再选择需要的字体
调整大小
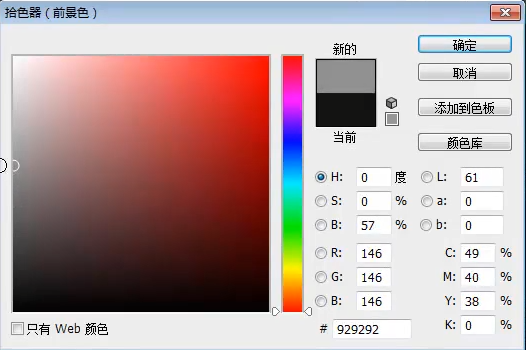
接着按住【Shift】键选中这两个图层
单击【水平居中对齐】
再单击【垂直居中对齐】选中这个图层
按【Ctrl+J】键复制一个

选中这个图层
右键选择【混合选项】
对文字样式进行调整
勾选【斜面和浮雕】
【样式】为外泄面
【方法】为平滑【深度】为100%
【方向】为上【大小】为6像素
【软化】为0像素, 勾选【使用全局光】
【角度】为120度
【高度】为30度
【光泽等高线】选择“环形-双”这款等高线
勾选【消除锯齿】 【高光模式】为亮光
【高光颜色】为白色
【不透明度】为50%
【阴影模式】为线性加深
阴影颜色为深灰色
【不透明度】为15%
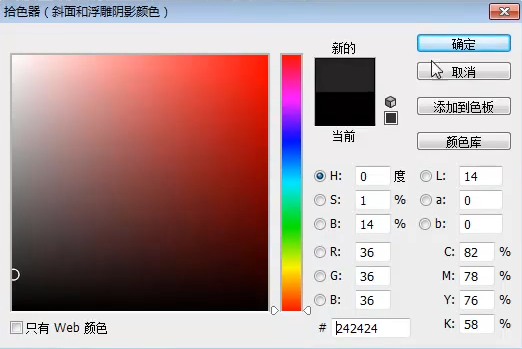
勾选【等高线】
单击小三角形缩略键
选择“内凹-深”这款等高线
勾选【消除锯齿】
【范围】为50%
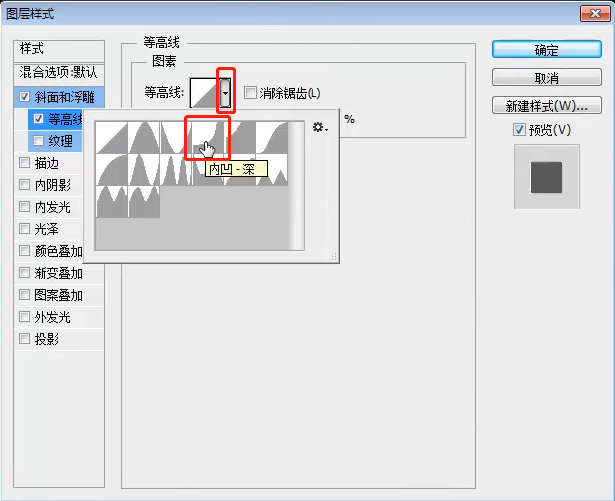
勾选【内阴影】
把【混合模式】改为颜色加深
【阴影颜色】为黑色
【不透明度】为32%
【角度】为120度
勾选【使用全局光】
【距离】为1像素
【阻塞】为0,【大小】为1像素
【等高线】为线性
不勾选【消除锯齿】
【杂色】为0%
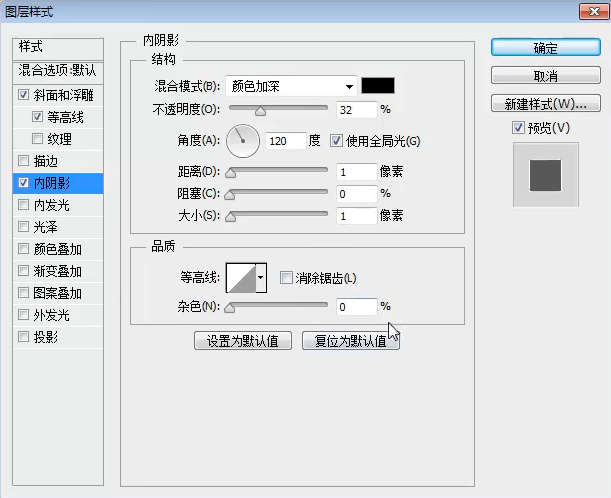
接着勾选【外发光】, 【混合模式】为正常,【不透明度】为50%,【杂色】为0%,单击小正方形调出拾色器,设置一个发光颜色,然后单击确定。 【方法】为柔和,【扩展】为10%,【大小】为7像素,【等高线】为线性,不勾选【消除锯齿】,【范围】为50%,【抖动】为0%,单击【确定】。 如图得到
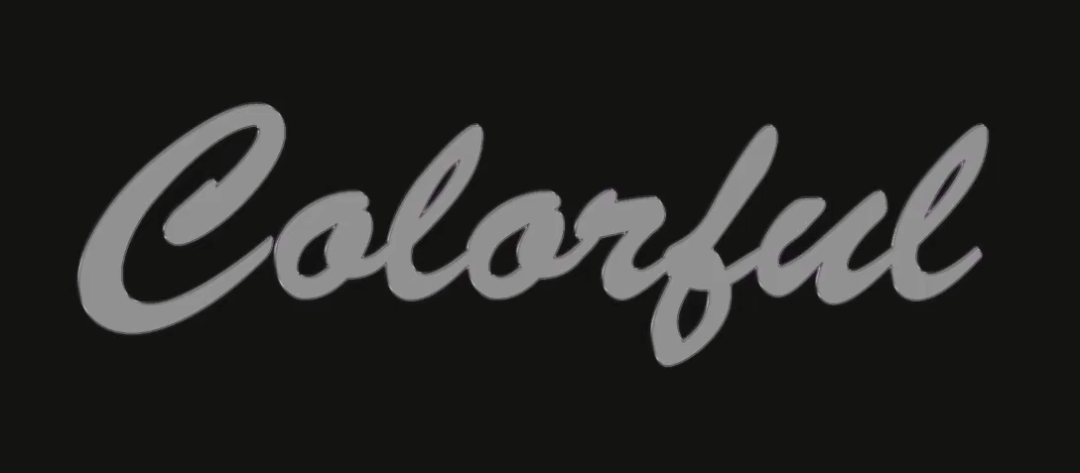
接着选中这个图层,按【Ctrl+J】键复制一个,右键选择【混合模式】,勾选【斜面和浮雕】,【样式】为内斜面,【方法】为平滑,【深度】为100%,【方向】为上,【大小】为10像素,【软化】为0像素,不勾选【使用全局光】,【角度】为84度,【高度】为42度,【光泽等高线】选择“环形-双”这款等高线,勾选【消除锯齿】,【高光模式】为亮光,【高光颜色】为白色,【不透明度】为50%,【阴影模式】为正片叠底,阴影颜色为深灰色,【不透明度】为10%。参数的设置不是必然的,我们可以根据自己的需要进行调整。
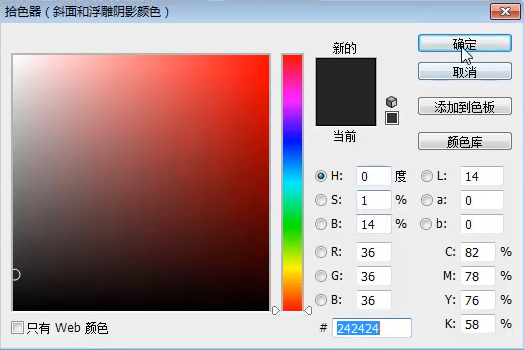
勾选【等高线】,单击小三角形缩略键,选择“滚动斜坡-递减”这款等高线,勾选【消除锯齿】,【范围】为50%。如图所示:
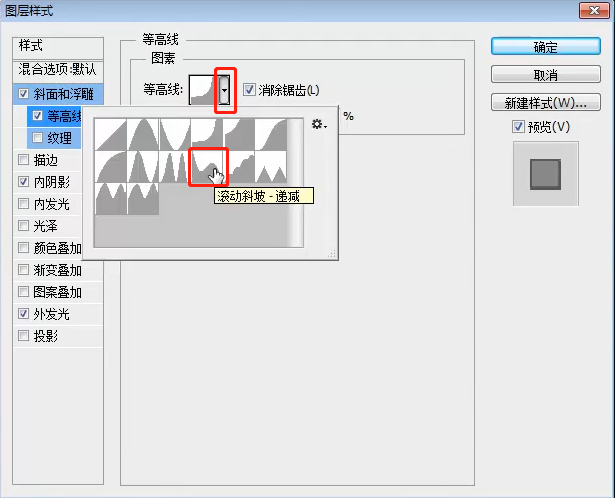
再勾选【内发光】,【混合模式】为亮光,【不透明度】为35%,【杂色】为0%,单击小正方形调出拾色器,设置一个发光颜色,然后单击确定。【方法】为柔和,【源】为居中,【阻塞】为0%,【大小】为5像素,【等高线】为“锥形-反转”,不勾选【消除锯齿】,【范围】为50%,【抖动】为0%,单击【确定】。
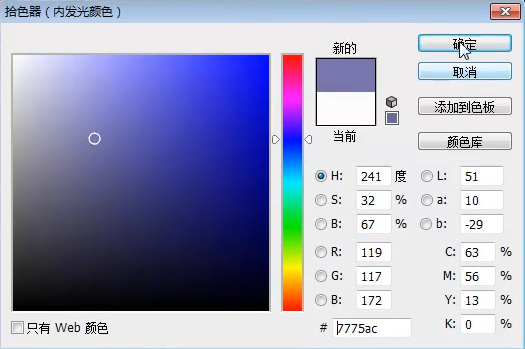
现在制作底纹效果
找到【文件-新建】
新建一个尺寸大小一样的文件
选择这个图层
右键选择【转换为智能对象】
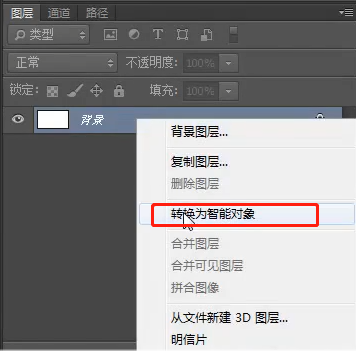
单击拾色器,把【前景色】改为黑色,【背景色】改为白色,选择【滤镜-渲染-云彩】,然后选择【滤镜-滤镜库】,选择【纹理-颗粒】,【强度】为100,【对比度】为0,【颗粒类型】为结块。
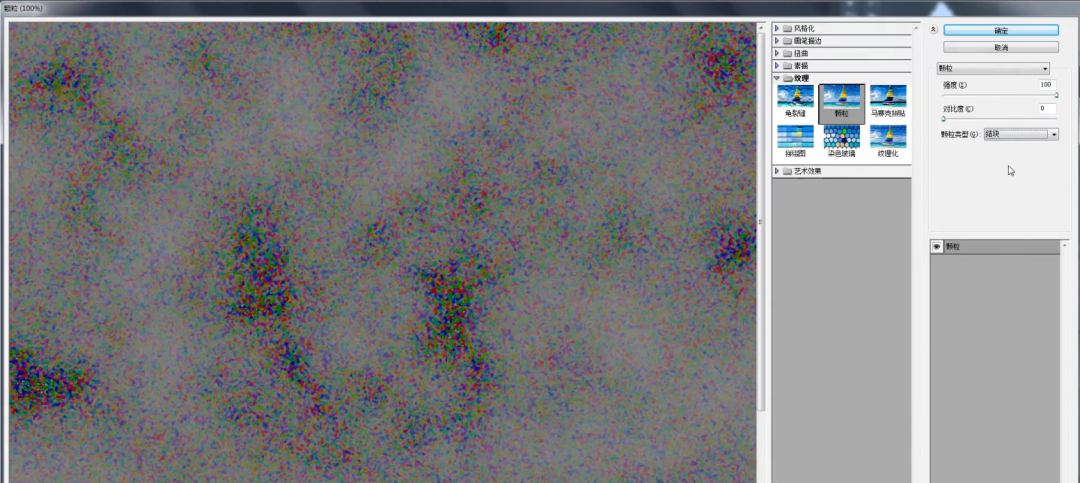
设置完毕后
单击这个小图标
创建一个新的效果图层
选择【风格-照亮边缘】
【边缘宽度】为2
【边缘亮度】为6
【平滑度】为7
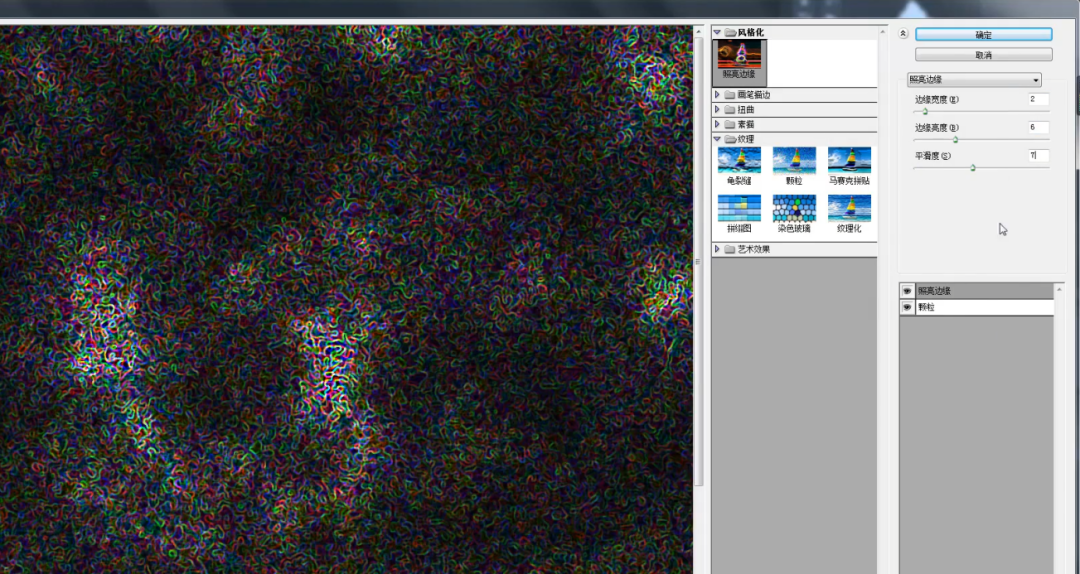
再新建一个效果图层
继续添加效果
选择【艺术效果-水彩】
【画笔细节】为3
【阴影强度】为0
【纹理】为1
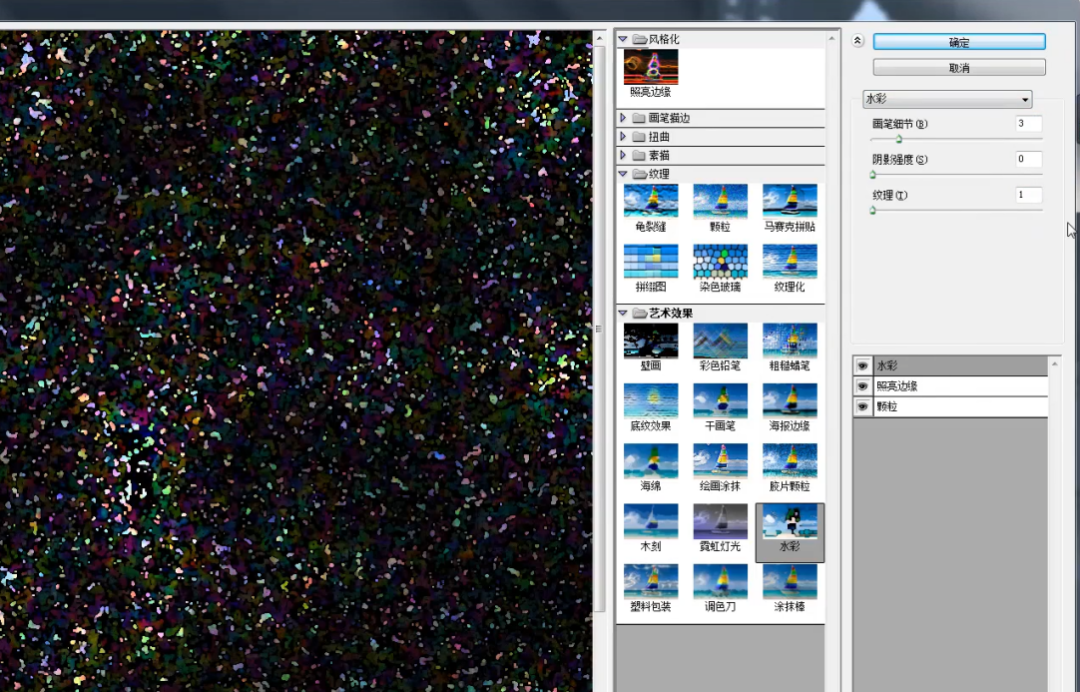
再次新建一个效果图层
选择【艺术效果-胶片颗粒】
【颗粒】为3,【高光区域】为0
【强度】为10
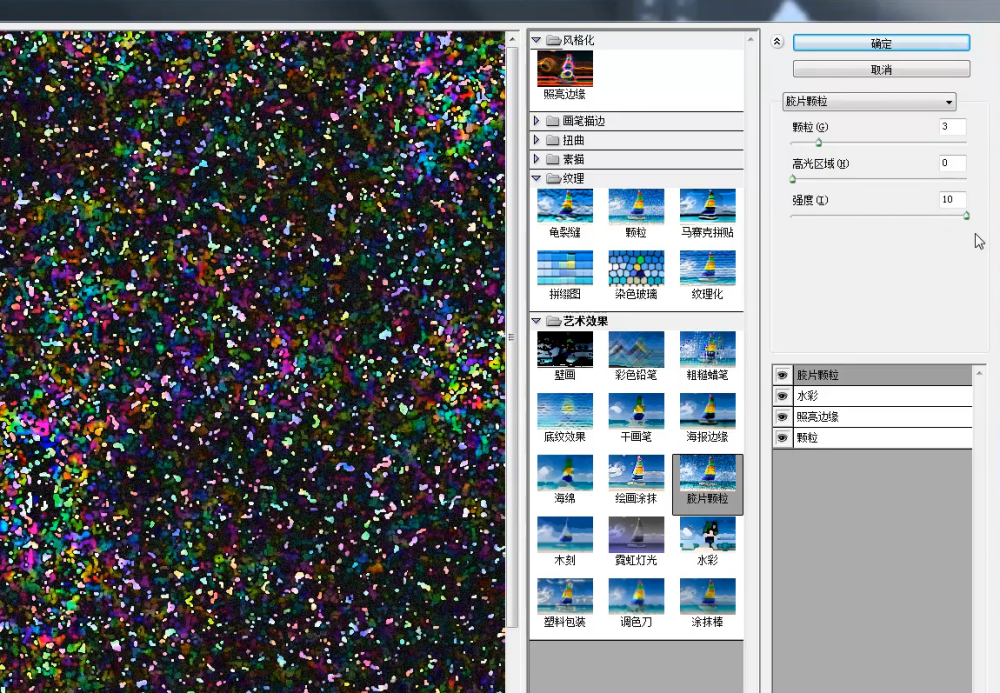
继续新建一个效果图层
选择【画笔描边-深色线条】
【平衡】为0
【黑色强度】为0
【白色强度】为2
然后单击【确定】
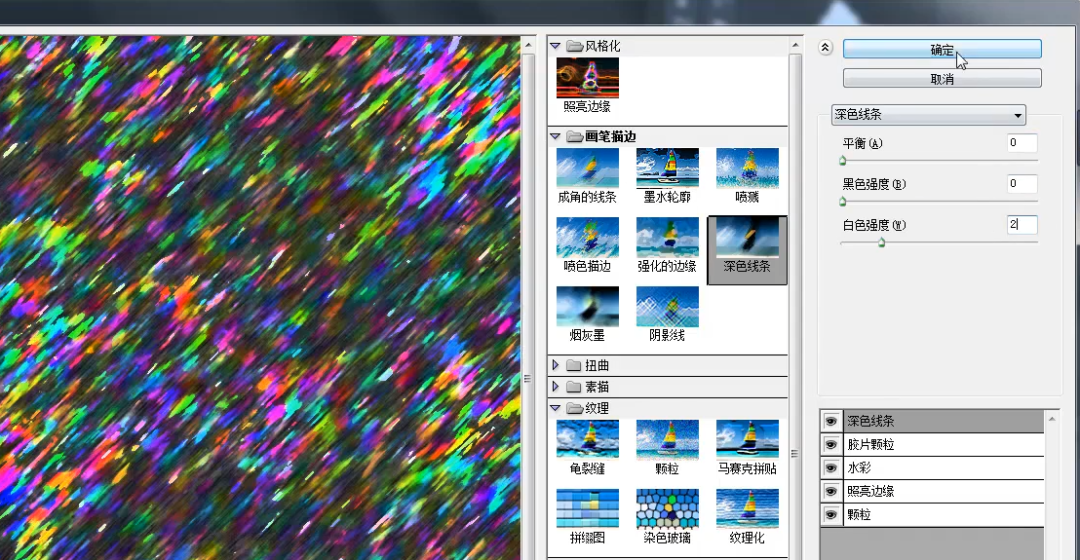
选择【滤镜-扭曲-波浪】
调整参数后,单击【确定】
然后底纹就做好啦
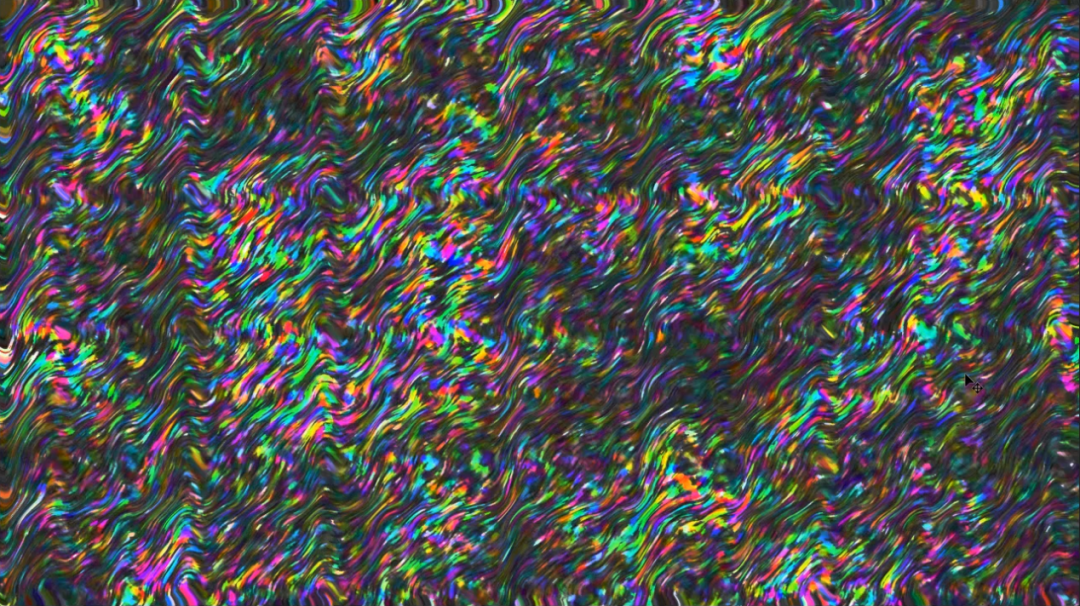
按【Ctrl+A】键选中全部
然后【Ctrl+C】键进行复制
回到刚刚的文字面板
按【Ctrl+V】键将底纹粘贴进来
把【混合模式】改为滤色
选择底纹图层
右键单击【创建剪贴蒙版】
将底纹剪切到文字图层里

选中文字图层
找到【窗口-字符】
单击颜色旁边这个小长方形可以调出拾色器
修改文字的颜色
把鼠标移动
双击斜面和浮雕
调出图层样式面板
调整一下参数
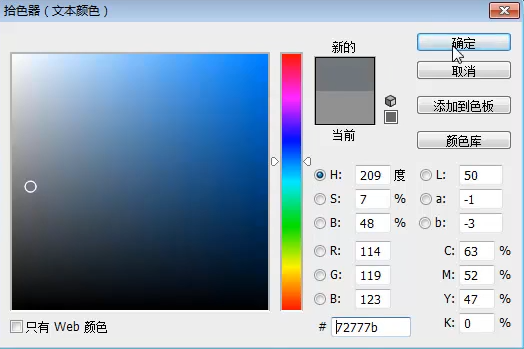
单击这个小图标
选择【曲线】
调整一下线段的位置
提亮整个文字
最后
一个时尚绚丽的镭射效果的文字就制作完成啦

如果 想观看视频教程的话 ,请按照以下步骤进行~
手机观看入口

观看前的必备条件:
1、关注“武汉图书馆”微信公众号;2、已办理我馆读者证
第一步:点击进入公众号底部武图悦读菜单栏
第二步:点击进入翼狐设计学习库
第三步:首次登陆时需用我馆读者证账号进行验证
第四步:搜索关键词“ 镭射效果 ”,即可观看
电脑观看入口
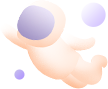
馆外访问
第一步:进入我馆数字资源网站(点击文末 阅读原文进入)
第二步:使用读者证账号登录
第三步:进入翼狐设计学习库
第四步:搜索关键词“ 镭射效果 ”,即可观看
馆内(IP网络)访问
第一步:进入我馆数字资源网站 站 (点击文末 阅读原文 进入 )
第二步:进入翼狐设计学习库第三步:搜索键词“ 镭射效果 ”,即可观看




你的每个赞和在看,我都喜欢!
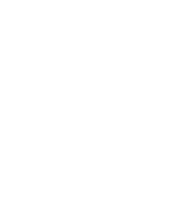
近几年有一种色彩火遍网络
在我们日常生活中的应用也随处可见
美甲、包包、首饰
以及口红、 眼影盘等各种包装
这种色彩甚至不能被定义为某一种单一的色彩
因为它总是让人捉摸不定
结合了多种色彩元素
加上一点太空时代的审美回潮
给人营造出一种光怪陆离的错觉

很多人叫它“镭射”
但更专业的说法应该称其 为“ 全息色”
全称 【 Holographi c全息 色】
今天就来教大家设计一款
时尚绚丽的“ 镭射效果字体”
走在时尚前沿的同学们
看过来啦!!

首先打开PS软件
找到【文件-新建】
设置一下文档的参数
单击【确定】
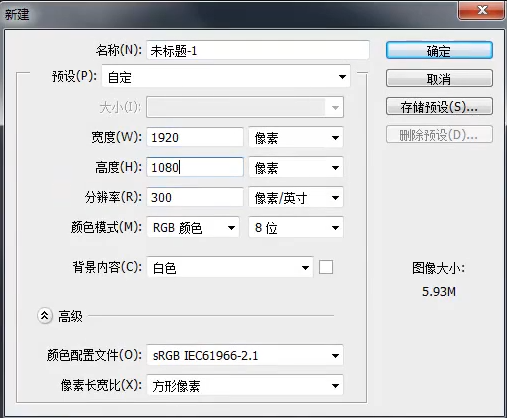
单击【拾色器】
把前景色改为黑色
选择【油漆桶工具】
填充黑色作为背景色
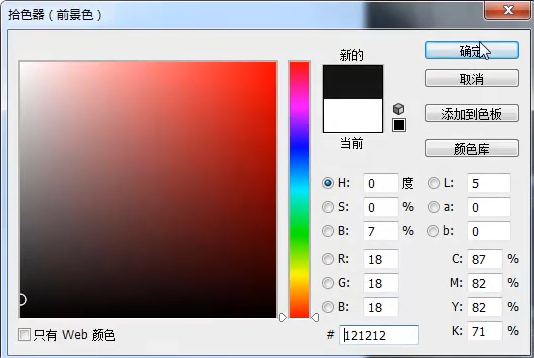
再次单击【拾色器】
把前景色改为灰色
然后选择【文字工具】
输入“Colorful”这个英文单词
选中这段文字
再选择需要的字体
调整大小
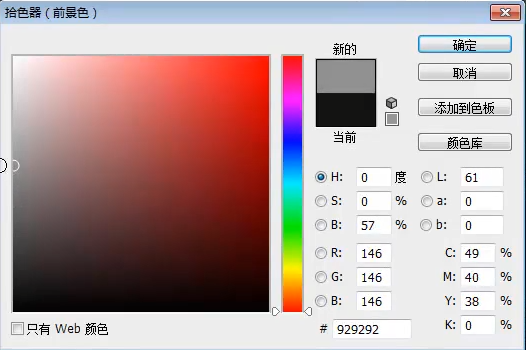
接着按住【Shift】键选中这两个图层
单击【水平居中对齐】
再单击【垂直居中对齐】选中这个图层
按【Ctrl+J】键复制一个

选中这个图层
右键选择【混合选项】
对文字样式进行调整
勾选【斜面和浮雕】
【样式】为外泄面
【方法】为平滑【深度】为100%
【方向】为上【大小】为6像素
【软化】为0像素, 勾选【使用全局光】
【角度】为120度
【高度】为30度
【光泽等高线】选择“环形-双”这款等高线
勾选【消除锯齿】 【高光模式】为亮光
【高光颜色】为白色
【不透明度】为50%
【阴影模式】为线性加深
阴影颜色为深灰色
【不透明度】为15%
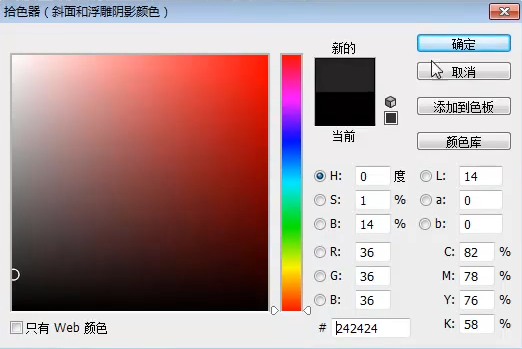
勾选【等高线】
单击小三角形缩略键
选择“内凹-深”这款等高线
勾选【消除锯齿】
【范围】为50%
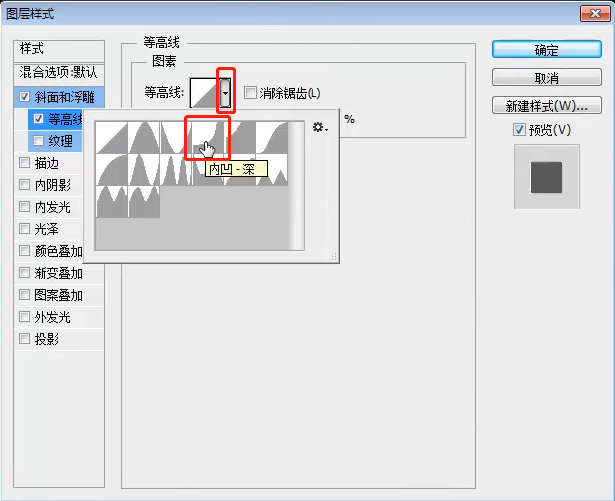
勾选【内阴影】
把【混合模式】改为颜色加深
【阴影颜色】为黑色
【不透明度】为32%
【角度】为120度
勾选【使用全局光】
【距离】为1像素
【阻塞】为0,【大小】为1像素
【等高线】为线性
不勾选【消除锯齿】
【杂色】为0%
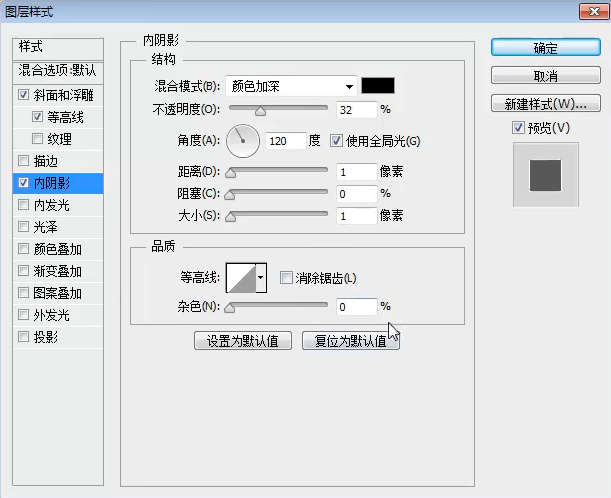
接着勾选【外发光】, 【混合模式】为正常,【不透明度】为50%,【杂色】为0%,单击小正方形调出拾色器,设置一个发光颜色,然后单击确定。 【方法】为柔和,【扩展】为10%,【大小】为7像素,【等高线】为线性,不勾选【消除锯齿】,【范围】为50%,【抖动】为0%,单击【确定】。 如图得到
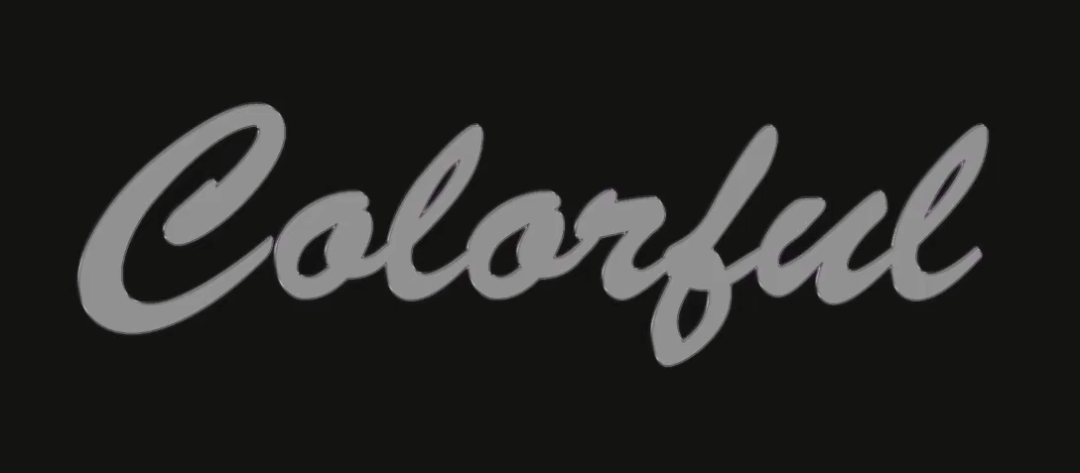
接着选中这个图层,按【Ctrl+J】键复制一个,右键选择【混合模式】,勾选【斜面和浮雕】,【样式】为内斜面,【方法】为平滑,【深度】为100%,【方向】为上,【大小】为10像素,【软化】为0像素,不勾选【使用全局光】,【角度】为84度,【高度】为42度,【光泽等高线】选择“环形-双”这款等高线,勾选【消除锯齿】,【高光模式】为亮光,【高光颜色】为白色,【不透明度】为50%,【阴影模式】为正片叠底,阴影颜色为深灰色,【不透明度】为10%。参数的设置不是必然的,我们可以根据自己的需要进行调整。
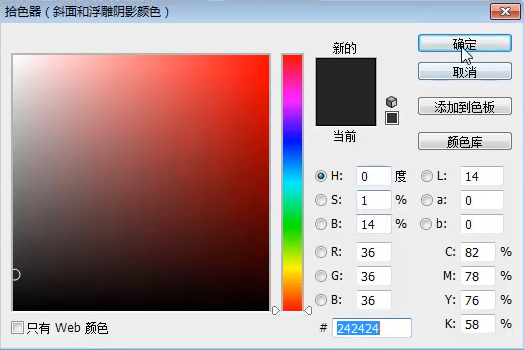
勾选【等高线】,单击小三角形缩略键,选择“滚动斜坡-递减”这款等高线,勾选【消除锯齿】,【范围】为50%。如图所示:
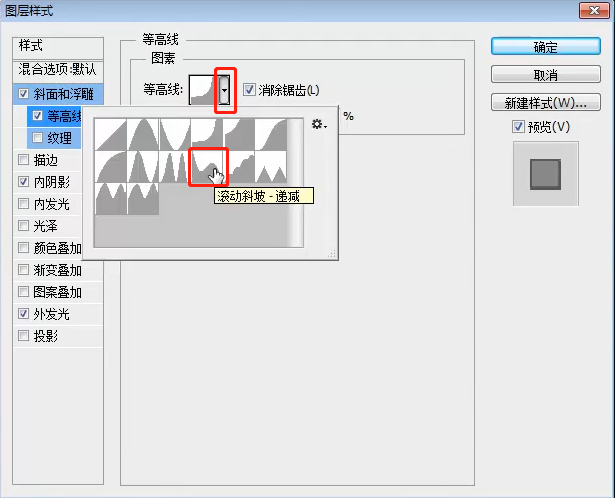
再勾选【内发光】,【混合模式】为亮光,【不透明度】为35%,【杂色】为0%,单击小正方形调出拾色器,设置一个发光颜色,然后单击确定。【方法】为柔和,【源】为居中,【阻塞】为0%,【大小】为5像素,【等高线】为“锥形-反转”,不勾选【消除锯齿】,【范围】为50%,【抖动】为0%,单击【确定】。
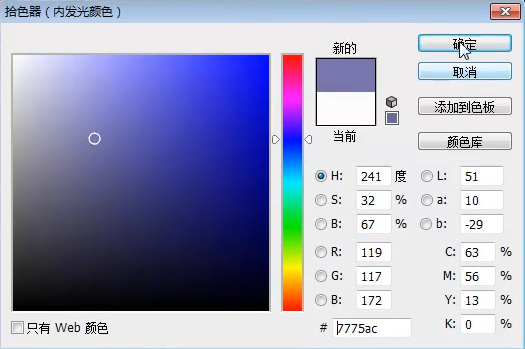
现在制作底纹效果
找到【文件-新建】
新建一个尺寸大小一样的文件
选择这个图层
右键选择【转换为智能对象】
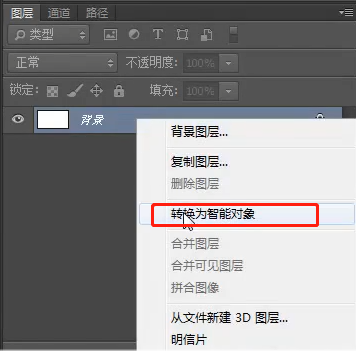
单击拾色器,把【前景色】改为黑色,【背景色】改为白色,选择【滤镜-渲染-云彩】,然后选择【滤镜-滤镜库】,选择【纹理-颗粒】,【强度】为100,【对比度】为0,【颗粒类型】为结块。
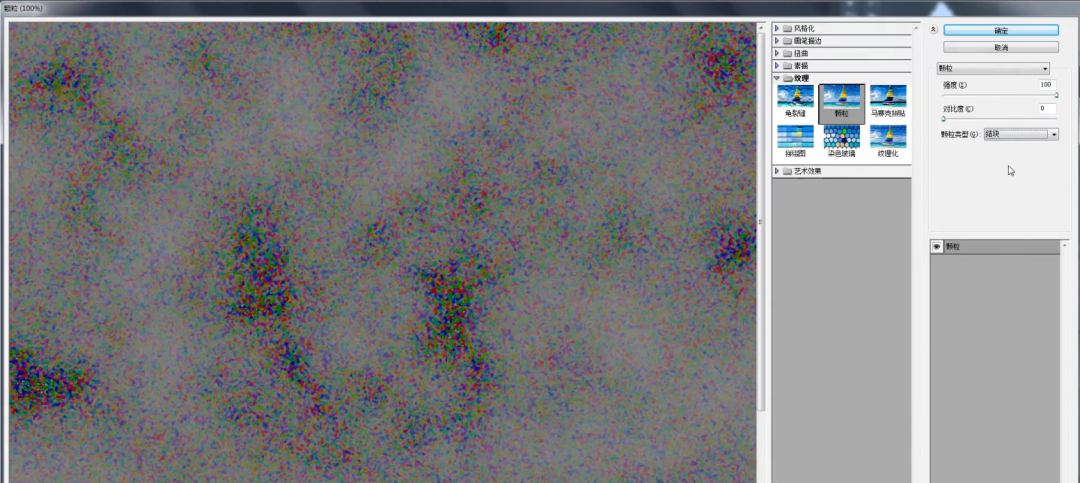
设置完毕后
单击这个小图标
创建一个新的效果图层
选择【风格-照亮边缘】
【边缘宽度】为2
【边缘亮度】为6
【平滑度】为7
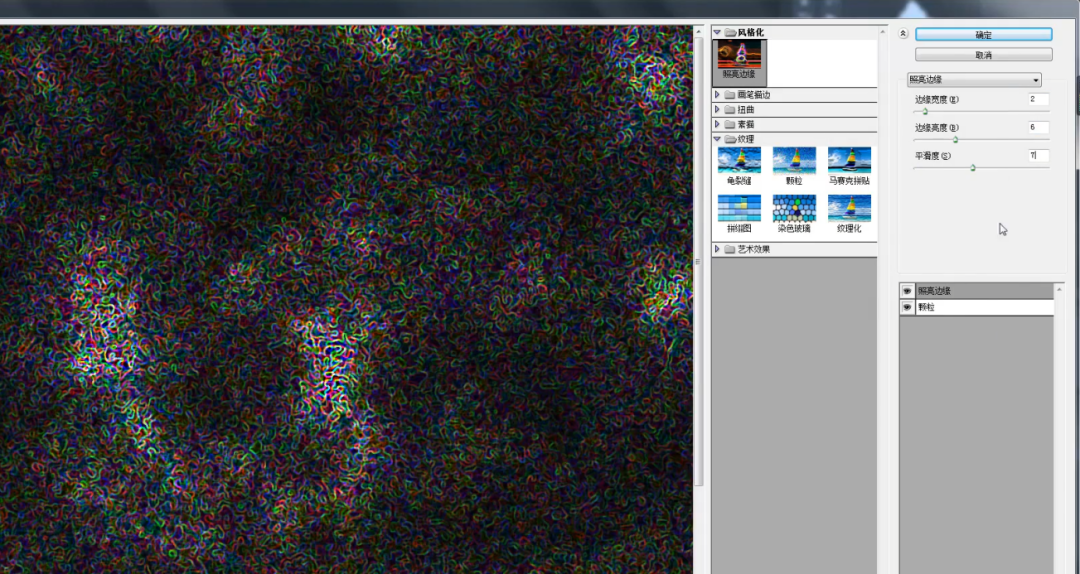
再新建一个效果图层
继续添加效果
选择【艺术效果-水彩】
【画笔细节】为3
【阴影强度】为0
【纹理】为1
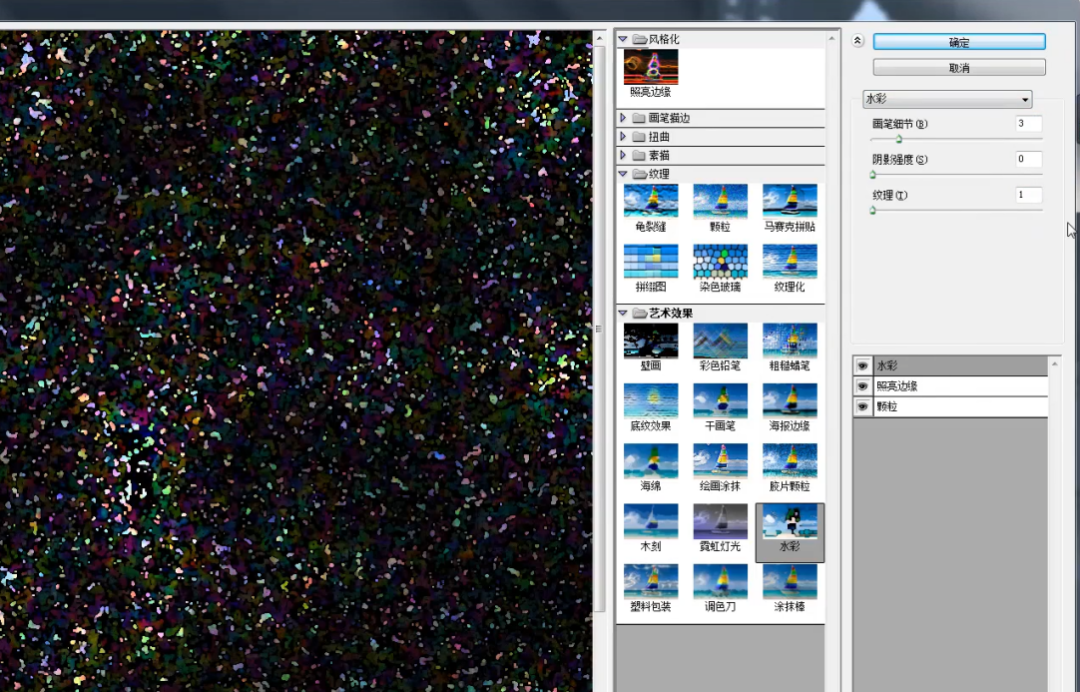
再次新建一个效果图层
选择【艺术效果-胶片颗粒】
【颗粒】为3,【高光区域】为0
【强度】为10
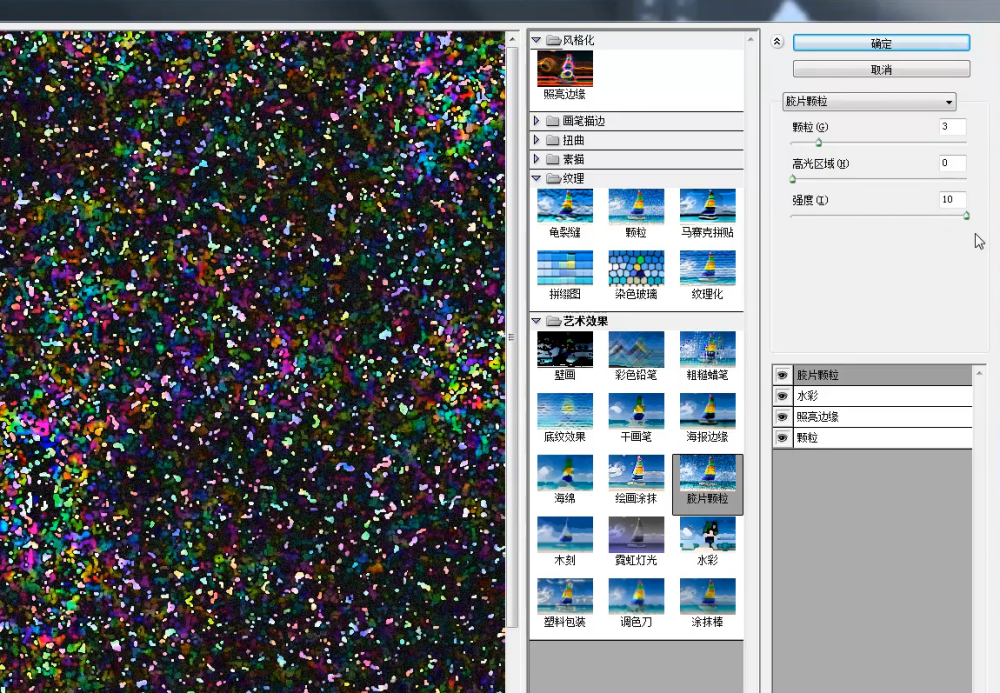
继续新建一个效果图层
选择【画笔描边-深色线条】
【平衡】为0
【黑色强度】为0
【白色强度】为2
然后单击【确定】
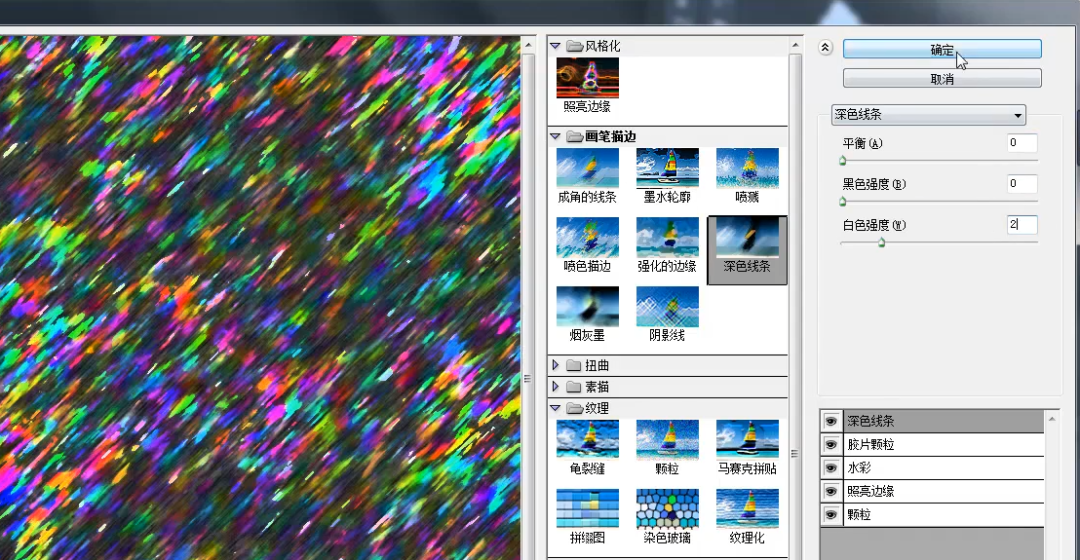
选择【滤镜-扭曲-波浪】
调整参数后,单击【确定】
然后底纹就做好啦
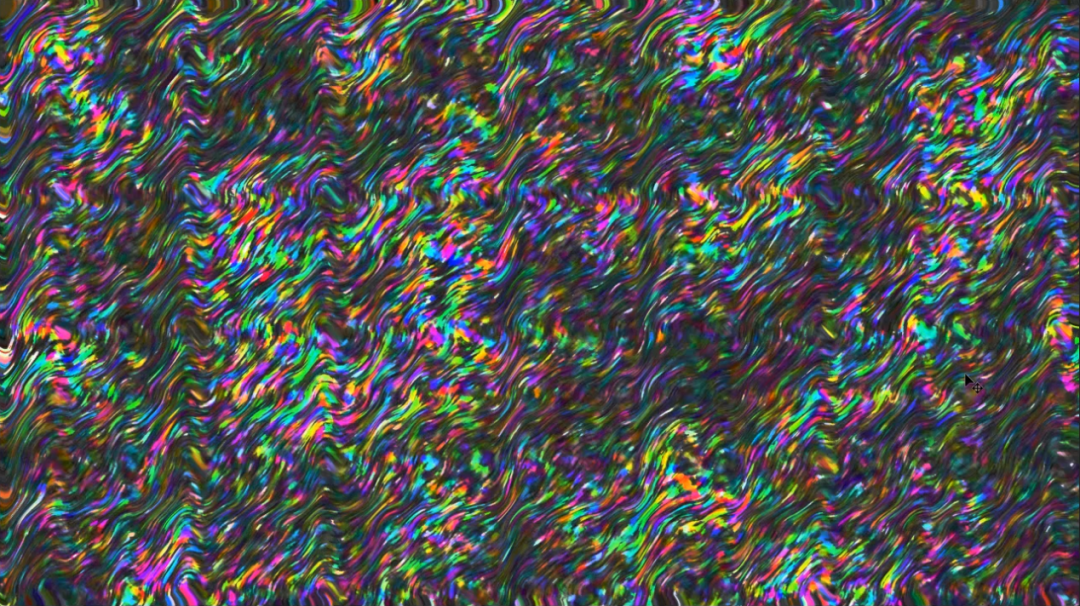
按【Ctrl+A】键选中全部
然后【Ctrl+C】键进行复制
回到刚刚的文字面板
按【Ctrl+V】键将底纹粘贴进来
把【混合模式】改为滤色
选择底纹图层
右键单击【创建剪贴蒙版】
将底纹剪切到文字图层里

选中文字图层
找到【窗口-字符】
单击颜色旁边这个小长方形可以调出拾色器
修改文字的颜色
把鼠标移动
双击斜面和浮雕
调出图层样式面板
调整一下参数
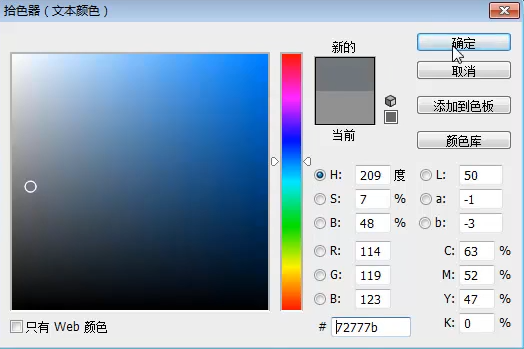
单击这个小图标
选择【曲线】
调整一下线段的位置
提亮整个文字
最后
一个时尚绚丽的镭射效果的文字就制作完成啦

如果 想观看视频教程的话 ,请按照以下步骤进行~
手机观看入口

观看前的必备条件:
1、关注“武汉图书馆”微信公众号;2、已办理我馆读者证
第一步:点击进入公众号底部武图悦读菜单栏
第二步:点击进入翼狐设计学习库
第三步:首次登陆时需用我馆读者证账号进行验证
第四步:搜索关键词“ 镭射效果 ”,即可观看
电脑观看入口
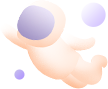
馆外访问
第一步:进入我馆数字资源网站(点击文末 阅读原文进入)
第二步:使用读者证账号登录
第三步:进入翼狐设计学习库
第四步:搜索关键词“ 镭射效果 ”,即可观看
馆内(IP网络)访问
第一步:进入我馆数字资源网站 站 (点击文末 阅读原文 进入 )
第二步:进入翼狐设计学习库第三步:搜索键词“ 镭射效果 ”,即可观看




你的每个赞和在看,我都喜欢!
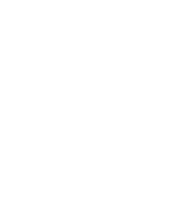
一周热门
- {{index+1}}{{item.title}}


 互动
互动
 投诉建议
投诉建议 长江头条
长江头条 在线问答
在线问答 数字报
数字报
 移动端
移动端
 长江网移动端
长江网移动端 长江头条移动端
长江头条移动端
